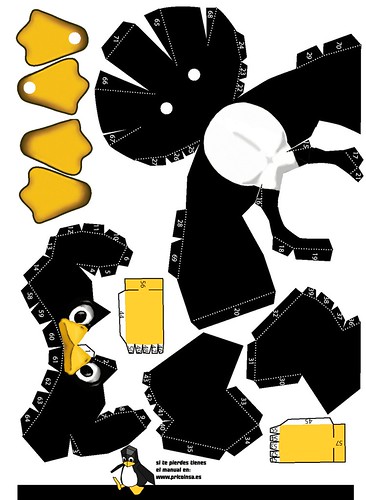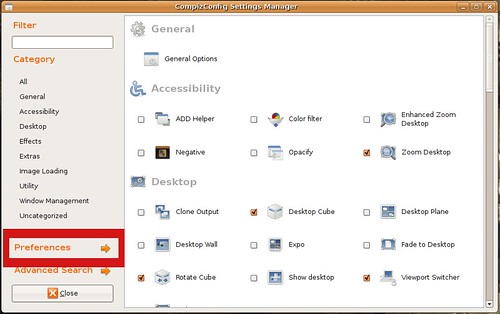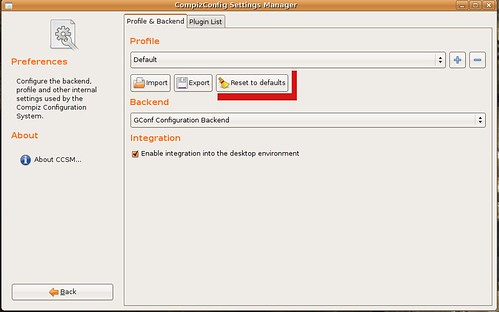A quick note from redDEAD:
This is an outdated article, please refer to my new
overview of Ubuntu 7.10 Gusty Gibbon. This article talks only about the Beta and is missing a bunch of updates, the new article covers everything you'll need to know and do to get Ubuntu 7.10 running on your Dell Inspiron 1501.
-----
I installed the beta of Gutsy Gibbon today, so far I'm in love.
Installation:The LiveCD doesn't load correctly. To install Gutsy you need to load
Start Ubuntu in Safe Graphic Mode at the LiveCD splash screen. From there you just need to install normally.
Wi-Fi:Works out of the box. Once you
sudo apt-get update Gutsy, the Restricted Manager
(System>Administration) can install the the firmware for the Broadcom 43xx card in the Dell 1501. Once it downloads the deb, just select the grab the firmware from the web option and in four clicks wi-fi works.
ATI Proprietary Driver:
ATI's 8.37.6 fglrx driver is automatically installed, configured and 3D enabled with the Restricted Driver Manager
(System>Administration). It's Faster and more responsive than the Feisty's 8.34.8 fglrx driver. Compiz-Fusion is running really well.
Compiz-Fusion:Easiest Compiz install ever. Compiz-Fusion is enabled by default, so all you have to do is
sudo apt-get install xserver-xgl compizconfig-settings-manager and Gutsy will configure and setup your Xgl session. Log out and back in and run Compiz-Fusion (
compiz --replace) and your desktop effects work. To configure Compiz's options run
ccsm.
Media CodecsGutsy like Feisty makes codec installation easy, no more automatix or struggling with adding repos. mp3, DVD, avi, aac, mpeg, wmv, asf, mov, flv, mp4, flash codecs are installed when you try to play them. The only thing not enabled is reading encrypted DVDs. For an easy codec install just
sudo apt-get install gstreamer0.10-plugins-ugly-multiverse gstreamer0.10-plugins-bad-multiverse gstreamer0.10-plugins-bad gstreamer0.10-plugins-ugly gstreamer0.10-ffmpeg libxine1-ffmpeg libdvdread3Ethernet:
Works out of the box.
Card Reader:
Works out of the box.
Brightness & Volume:
Works out of the box, so far I've only been able to confirm this with the 1.7 BIOS.
Video Out:
Works out of the box, Gutsy's Screens and Resolutions (System>Administration) makes using multiple monitors a breeze. Configuration doesn't require editing your xorg.conf file.
Suspend & Hibernate:Doesn't work, my gut is telling me it has to do with a restarting the xserver at login error Feisty also had. I discussed the solution
here. Hopefully one of us will figure it out. It is either a matter of finding out how to restart the xserver at login or a BIOS issue. I'm BIOS 1.7, let me know if you get different results with different BIOS version.
Modem:Doesn't work, Dell's driver isn't compatible with Gutsy's kernel. Dell is readying it's fixes for Gutsy. Modem deb should be out when Gutsy hits or shortly after.
Overall Ubuntu 7.10 Gutsy Gibbon looks like a great step in the right direction for Dell Inspiron 1501 users. Setup and execution is n00b friendly and extremely easy. I highly recommend you check it out and even recommend installing it. You can find the iso
HEREedited by pHreaksYcle