KDE Applications Before Using The Guide:

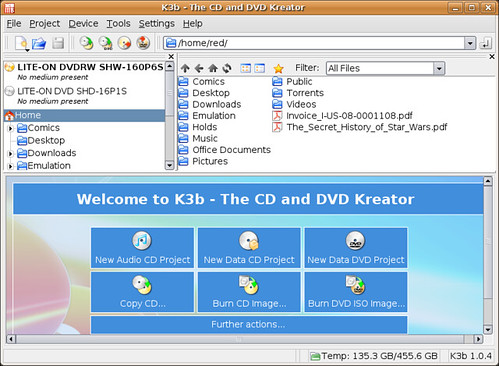

After using the Guide:

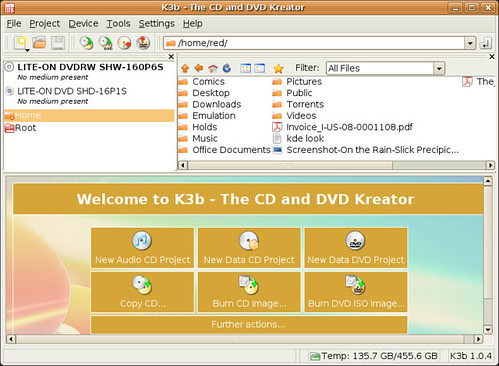

Configure KDE
To make this guide work you first need to download the KDE Control Center, kControl. It is the centralized settings manager for the KDE desktop environment.

To Download kControl
sudo apt-get install kcontrol
To launch kControl, enter kcontrol into a run box (Alt+F2), or type it into a terminal.
Gnome Style
Klearlook is a widget style for KDE that is based off the QtCurve style. As its name suggests, it is intended to be a KDE replica of the GTK theme "Clearlooks". Navigate to Appearance & Theme>Style.

To Download Klearlook
sudo apt-get install kde-style-klearlook
Select Klearlooks from the drop down menu under Widget Style.
Gnome Icons
Human Icon Pack for Kde is the best replica of the Human theme for Kde I have seen. It cover all major and minor icons. Navigate to Appearance & Theme>Icons.

To Download Human_KDE.tar.gz, click this link.
Select Install New Theme and navigate to where you saved the Human_KDE.tar.gz file and install it.
Gnome Colors
To make the color scheme in KDE match Gnome, navigate to Appearances & Themes>Colors.

Enter these values to match Gnome color layout.
Inactive Title Bar #C1C5AB
Active Title Bar #D5A637
Standard Text #000000
Selected Text #F8C779
Standard Background #FFFFFF
Link #0000C0
Followed Link #800080
Gnome Feel (Mouse Options)
To make KDE applications feel more like Gnome applications, navigate to Peripherals>Mouse to change KDE's single click default to match Gnome's double click default.
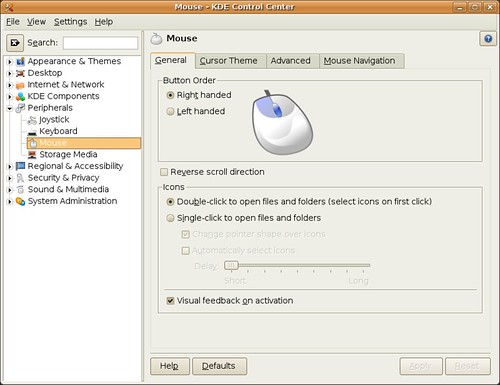
edited by pHreaksYcle

